
If you’re using a smartphone to record, we recommend downloading an app and recording audio files directly.After you have saved the audio track as an audio file, please follow our audio preparation guidelines before uploading it to your eBird checklist. In Ocenaudio, the WAV format to choose is called “Wav PCM Linear.” In Audition, it’s “Wave PCM.” In Audacity, “WAV (Microsoft).” If another option is shown, change the file type to WAV. As long as they are either WAV or MP3, you can save them with these default options. These should be autofilled with the properties of the audio on the video file. Specify the resolution and file type you want to save as. Choose “Save As…” and the Save As dialogue should open. (Note: if the program asks you to specify the resolution of the file before it can import it, make sure you have the latest version of the software, or try with a different program.) The file should display in the Files pane on the left side of the screen, perhaps after a few seconds of processing. Drag the file into the program window, or choose “Open…” and choose the file. Here are general instructions for using an audio editing program: Other video-based programs may have the ability to export a video as “audio only,” so that is also option. Audacity (free) also works but requires the installation of a the FFmpeg library first. Using either of the popular editing programs Ocenaudio (free) or Adobe Audition (subscription based), extracting audio is as easy as dragging the file into the program, then performing a Save As on the resulting file. Luckily, it’s easy to extract the audio track from a video file and treat it like any other sound recording. However, if you have a video where the audio is the main focus, you should upload the recording as an audio file rather than a video. Whether you're a musician, podcaster, or content creator, Audacity is a powerful tool for improving the quality and organization of your audio recordings.Taking a video can be an easy way to capture an interesting sound in the field if you don’t have another recording device. By following these easy steps, you can quickly and easily split a track in Audacity and create individual tracks for each song or section in a recording. Splitting a track in Audacity is a simple and useful feature that can help you organize your audio files and make editing easier.
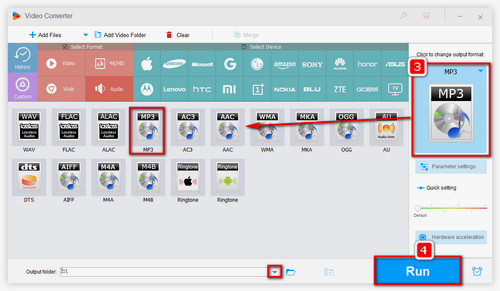
With Audacity's powerful editing features, you can now divide long audio files into smaller, more manageable sections for easier editing and organization. You can choose to save the file in a variety of formats, including MP3, WAV, and FLAC.Ĭongratulations! You have successfully split a track in Audacity. Step 7: Save Your Audioįinally, save your newly edited audio file by going to File - Save or File - Save As. Step 6: Listen to the ResultĪfter splitting the track and adjusting the length of each section, listen to the audio file to make sure it sounds the way you want it to. You can also adjust the length of each section by clicking and dragging the edges of the waveform.

To do this, use the time shift tool to move each section to the desired position. Step 5: Adjust Track LengthĪfter splitting the track, you may want to adjust the length of each section. You can create as many tracks as you need. If you need to split the track into multiple sections, simply repeat steps 2 and 3 for each section. Once you've selected the section of the audio that you want to split, go to Edit - Clip Boundaries - Split or press the Ctrl+I keyboard shortcut.Īudacity will split the selected section into a new track. You can zoom in and out of the waveform by using the zoom tool or by pressing the Ctrl key and scrolling with your mouse. You can do this by clicking and dragging your mouse across the waveform. To split a track in Audacity, you need to select the section of the audio file that you want to divide.
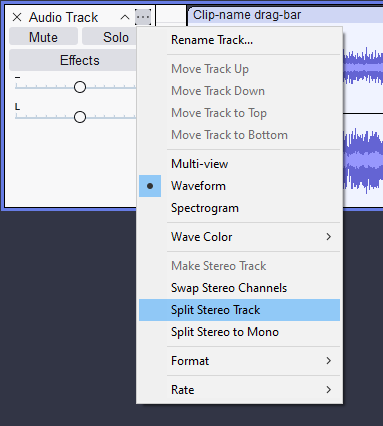
The file will be imported into Audacity and displayed as a waveform. You can do this by going to File - Open, and selecting the audio file you want to edit. Next, import the audio file that you want to split. Step 1: Import Audioįirst, open Audacity on your computer by double-clicking the desktop shortcut or searching for it in the Start menu. You can use this feature to isolate certain parts of the audio, or to create individual tracks for each song in a recording. Splitting a track in Audacity is a useful feature that allows you to divide a long audio file into smaller, more manageable sections.


 0 kommentar(er)
0 kommentar(er)
